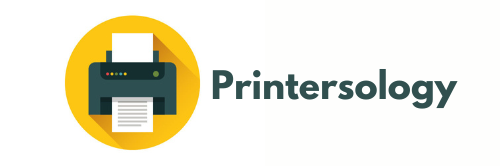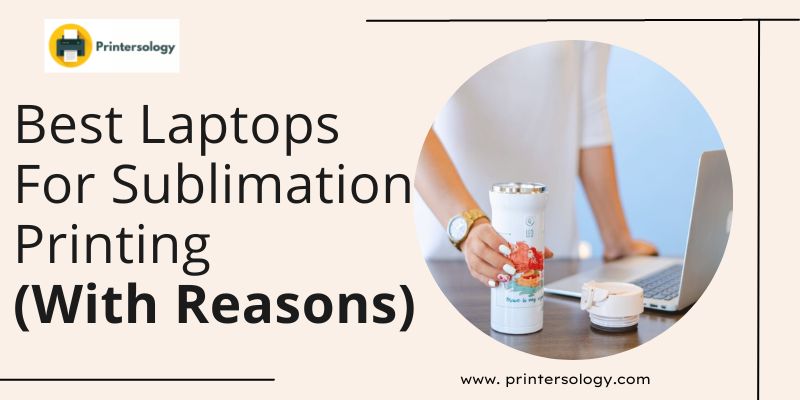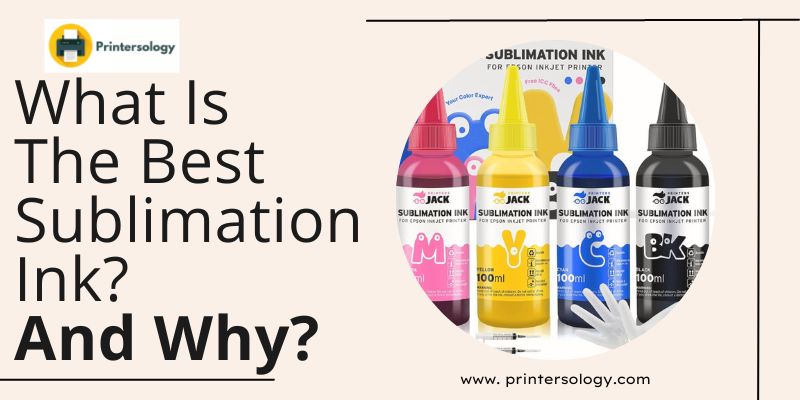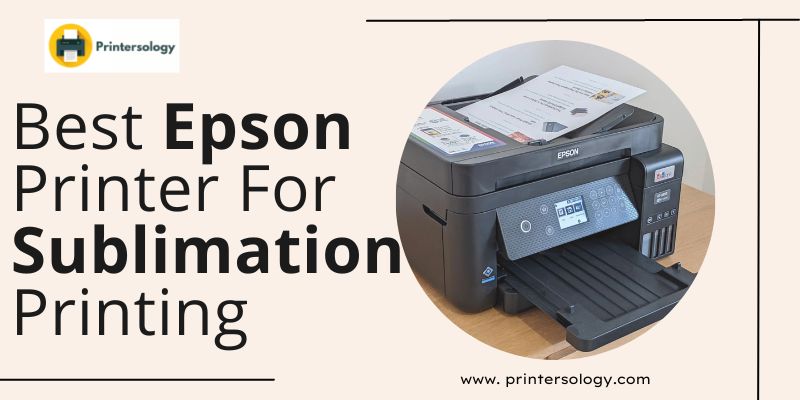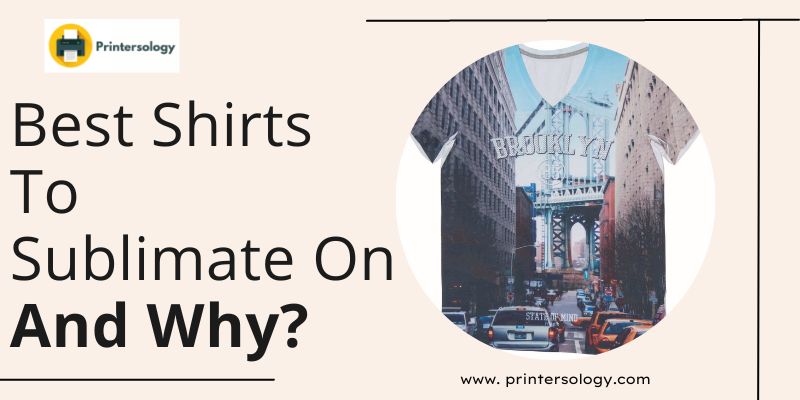Can You Use Any Printer for Sublimation? Convert In 3 Steps
The simple answer is, it’s a BIG-NO. It’s impossible to use any printer for sublimation because not all printers are designed or compatible with the sublimation process. However, some printers can be converted into sublimation printers.
Want to know more about it? Don’t worry you only have to scroll the page and I’ve all the answers ready for you.
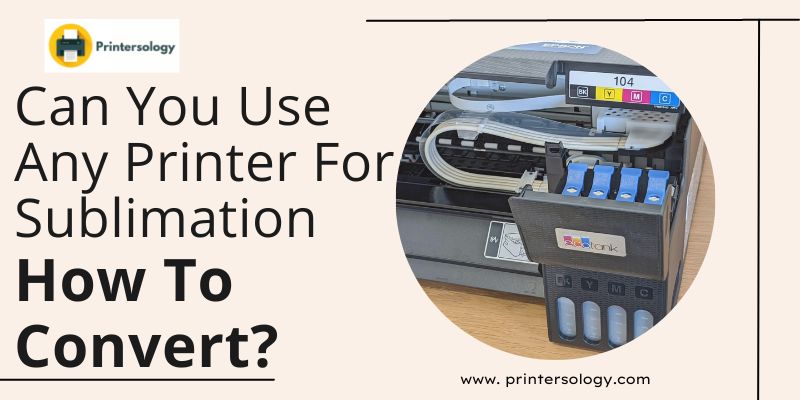
Why Do You Need a Special Printer For Sublimation?
First, let me clear one thing, sublimation printing is a different process in contrast to other printing techniques. And to sublimate any design on a t-shirt or any item you must need a printer that’s compatible with the sublimation paper, and ink and has a “Micro Piezo Printing Head”, not a “Thermal Printing Head”.
Fact: The main difference between “Micro Piezo Printing Head” and “Thermal Printing Head” apart from how they work is that the Thermal printing head doesn’t support sublimation ink but the Piezo printer does.
So, whenever you look for a sublimation printer remember the criteria of Micro Piezo Printing Head. Otherwise, there’s no way you can use the printer for sublimation purposes.
Do All Printers Have a “Micro Piezo Printing Head”?
Here comes another important question: do all printers have a Micro Piezo Printing Head? No, you have to search for Micro Piezo printers which are mostly used by Epson, Brother, and several other companies.
However, there’s a catch. It’s difficult to find compatible sublimation ink for printers that aren’t from the Epson and Brother brands. In short, you don’t have a wide range of options because the sublimation ink is only available for Epson and Brother printers. So we highly recommend going with Epson sublimation printers as they’ve got many options to choose from.
What Printers You Can Convert For Sublimation?
Below is the list of Epson and Brother printers that you can convert but make sure to check the availability of sublimation ink before selecting any printer. It will save you money and time.
Brother Printers That You Can Convert for Sublimation
- Brother MFC-T910DW Printer.
- Brother MFC-T800W Printer.
- Brother MFC-T810W Printer.
- Brother DCP-T300 Printer.
- Brother DCP-T500W Printer.
Epson Printers That You Can Convert for Sublimation
Here are the Epson printers you can convert for sublimation. Although you can pick any, I suggest EcoTank models as they are cartridge-free, and removing old ink or adding sublimation dye will be easy for you.
- Epson EcoTank ET-2700 Printer
- Epson EcoTank ET-2720 Printer
- Epson EcoTank ET-2750 Printer
- Epson EcoTank ET-2760 Printer
- Epson EcoTank ET-3710 Printer
- Epson EcoTank ET-3760 Printer
- Epson EcoTank ET-4700 Printer
- Epson EcoTank ET-4760 Printer
- Epson EcoTank ET-7700 Printer
- Epson WorkForce WF-3620 Printer
- Epson WorkForce WF-3640 Printer
- Epson WorkForce WF-7720 Printer
- Epson EcoTank ET-7750 Printer
- Epson WorkForce WF-7610 Printer
- Epson WorkForce WF-7110 Printer
- Epson WorkForce WF-7710 Printer
- Epson Artisan 1430 Printer
What Are The Best Printers To Convert To Sublimation?
These are the best printers to convert for sublimation.
- Epson EcoTanks (ET-2700, ET-3760, ET-4700, ET-4760, ET-2720, ET-2750, ET-2760, ET-7700, ET-7750, ET-3710)
- Epson WorkForce models (WF-7720, WF-7610, WF-3620, WF-3640, WF-7110, WF-7710).
- Brother MFC models (MFC-T910DW, MFC-T800W, MFC-T810W).
- Brother DCP models (DCP-T300 and DCP-T500W).
Note: If you don’t find sublimation ink then it’s better to select any other printer. You can also choose brands like Sawgrass that have specifically designed printers (model Sawgrass SG500, Sawgrass SG1000) for sublimation purposes. Epson also has the Surecolor series of printers for sublimation that don’t need to be converted.
How to Convert a Printer to Sublimation? Step-By-Step Process
Once you have the required printer it’s time for you to convert a printer for sublimation. You can pick any printer above from the Epson and Brother models.
Step One – Clean Old Ink
Disclaimer: Skip this step and follow the second one if you’re converting a new printer for sublimation. This is only for those who want to convert old printers for sublimation.
There are two scenarios, either you’ll purchase a compatible printer or you’ll use the old one (luckily if you have it in your home). For the second scenario, you have to clean the old ink from the printer which isn’t an easy process.
In addition, the chances are the old and new ink might mix with each other and you’ll not be able to use the printer. That’s why I don’t suggest this method to all.
Still, if you want to convert the old printer then be ready and follow each step carefully. Your one mistake may create a lot of issues for you.
How To Clean Old Ink From a Printer?
- Find screwdrivers to open the top of the printer.
- After removing the screws, remove the upper case of the printer.
- Now you can see all things of the printers including the ink tanks.
- Place the printer on a stable surface and ensure to use a cover or extra cloth at the bottom to protect the surface from the ink.
- On the side of the printer, you’ll notice ink tank containers attached to small pipes.
- Detach the pipes with the container and use a syringe to remove old ink from the pipes and add it to the bottle or discard it anywhere.
- Follow the ink-removing procedure from the pipes multiple times and make sure you’ve removed all inks.
- Then remove the ink container one by one from the printer and remove ink from them as well with the help of a syringe until you see an empty ink container.
- In the end, print a few designs or images to flush the remaining old ink.
Note: Our suggestion is to experiment the converting process on a printer that’s extra or you don’t use frequently. The reason is you may not be able to use the printer again as you did in the past in case of a mistake.
Step Two – Transfer Sublimation Ink Into The Bottles
Before I proceed further with another step there are some things that you need to be aware of.
- You’ll get a set of ink bottles along with the package, don’t use those ink.
- The ink bottles you’ll receive with the printer aren’t sublimation dye. The only thing that’s useful is the ink bottle that comes with a special nozzle. So transfer the ink into other containers and empty the bottles.
- After removing the ink, clean the bottles thoroughly with water and leave them until they dry. Bear in mind, this is a crucial step and most people make mistakes here at this point by adding the sublimation dyes to the wet bottles.
- Once the bottle dries, add the sublimation dye to those bottles. This step will make the further process easier as you don’t have to utilize multiple syringes to transfer sublimation dye.
Step Three – Add Sublimation Dyes Into The Printer
This step is for all whether you’re converting a new printer or an old one for sublimation. After adding sublimation dyes to the bottles carefully check the printer. On the front side of the printer, see the label of the color to add the ink accordingly.
Never add the sublimation dye into the wrong ink container, if the label suggests a “Y – Yellow” color then add the yellow one not black, or green. Therefore, one by one add the sublimation dye as per the label suggestion. Then plug in your printer with the outlet and start it.
If it’s your first time using the printer then you must do the settings. And for that, it’s best to read the manual because the settings of the printer might be different depending on the printer brand you’re using.
Key-Takeaways
- Remember not to mix even a drop of water with the sublimation dye.
- Follow the cleaning process of old ink several times, and make sure the old and new ink won’t mix with each other.
- While opening the ink cartridge container follow the proper instructions in the manual.
- Before adding the new ink to the old printer, print some images or docs to check whether the old ink has been removed or not. If not and you see light ink then print it several times until the old ink ends.
- If you’re purchasing a second-hand printer then remember to check whether its printing head is working fine.
Frequently Asked Questions
1. Can you use regular ink for converting the sublimation printer?
No, you can’t use regular inkjet printer ink for converting the sublimation printer. Regular inks aren’t made for sublimation purposes.
2. Can you use a sublimation printer for regular printing?
Yes, you can use a sublimation printer for regular use like printing office documents or images. However, I don’t think it’s a better idea because it’s expensive. Sublimation dyes are costly and wasting them on regular printing isn’t a wise idea.
3. Can I use a regular HP printer for sublimation?
The issue with regular HP printers is they come with Thermal printing heads that aren’t compatible with the sublimation process. So, no you can’t use a regular HP printer as they don’t have a Micro Piezo head and can’t be converted for sublimation.
4. Can you use an inkjet printer for sublimation?
Yes, you can use an inkjet printer for sublimation but only those that are capable. Make sure you have an inkjet printer that can be used with sublimation paper, and sublimation ink, and have a Micro Piezo printing head.
5. Can I turn my Canon printer into a sublimation printer?
No, you can’t turn your Canon printer into a sublimation printer because they don’t come with a Micro Piezo head.
Let’s Do The Sublimation!
That’s the end of the topic about what type of printer you can convert for sublimation and how it works. We’ve explained everything like the printers that are compatible and how you can use them. It’s indeed not an easy process but not an impossible one either. The only thing you have to make sure of is to follow all the steps and tips carefully.